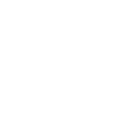Índice
1.- Cómo loguearse
Para loguearnos, tenemos que pinchar en la siguiente url: https://hernandezpsicologia.com/wp-admin
E introducir el usuario y contraseña que se encuentra en el archivo compartido de Drive “Credenciales Hernández Psicología”
2.- Cómo cambiar textos o imágenes
Para editar textos o imágenes, lo primero que hay que hacer es ir a la página en la que queramos editar. Existen dos maneras de hacerlo.
La primera es una vez logueados, dentro de WordPress, en el Escritorio, buscamos en la columna derecha la pestaña de Páginas/Todas las páginas.
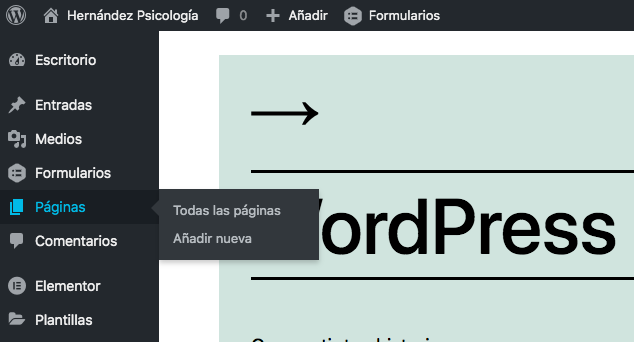
Una vez pinchemos, veremos un listado de todas las páginas que contiene nuestra web. Seleccionamos la que contiene el texto que queremos editar (para el siguiente ejemplo, hemos elegido la página ¿Quién soy?) y seleccionamos la opción editar con Elementor. Y ya podremos editar
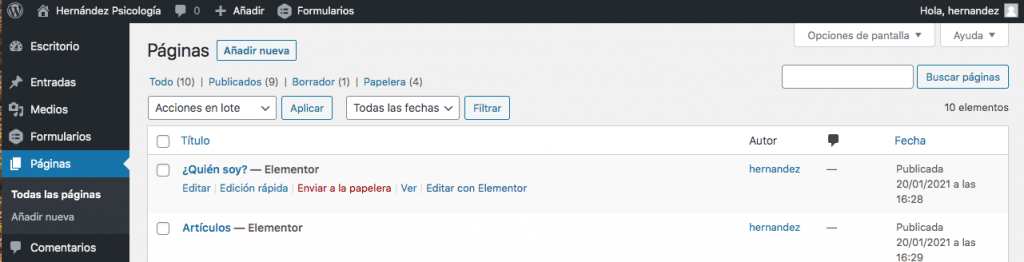
La otra forma, que es mucho más rápida y directa, consiste en pulsar Visitar el sitio, que se desplegará si pones el cursor sobre Hernández Psicología en la barra superior de nuestro menú de WordPress:
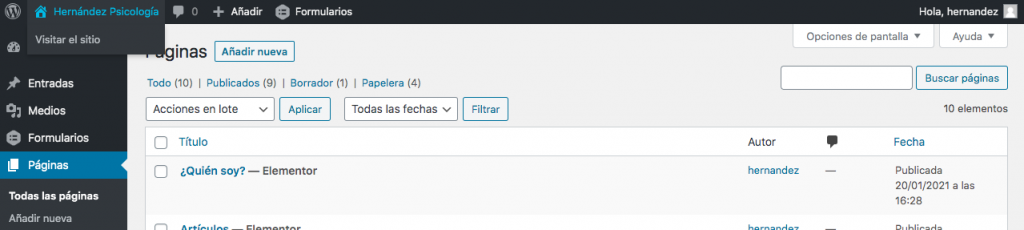
Una vez pinchemos allí, veremos nuestro sitio web, tal y como está. Para poder editar la página que queramos, debemos pinchar en ella (en nuestro caso en ¿Quién soy?) y fijarnos en la barra superior negra.
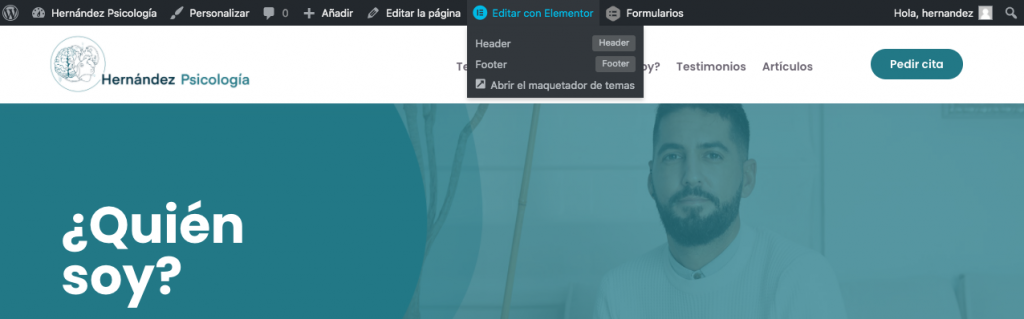
De todas las opciones que vemos en esa barra superior, pinchamos en Editar con Elementor.
De ambas formas llegaremos a editar nuestra Página.
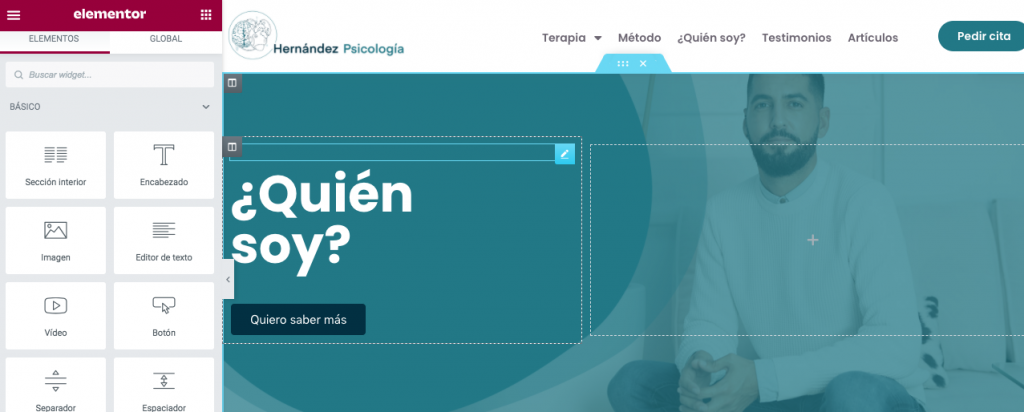
Estas serían las tripas de nuestra web. Puesto que las cabeceras se han hecho con una maquetación a medida, no recomendamos cambiarlas. Vamos a seguir haciendo scroll hasta el cuerpo de la página
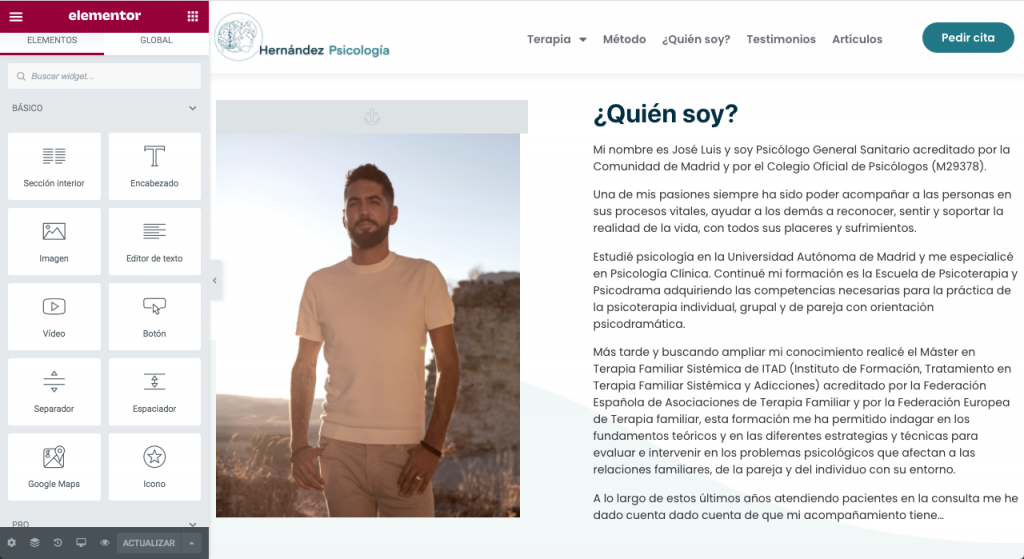
Una vez en el modo edición, si queremos cambiar un texto, lo único que tenemos que hacer el pulsar sobre él, y automáticamente, aparecerá seleccionada la sección del texto que hemos pulsado en la parte izquierda de nuestro monitor.
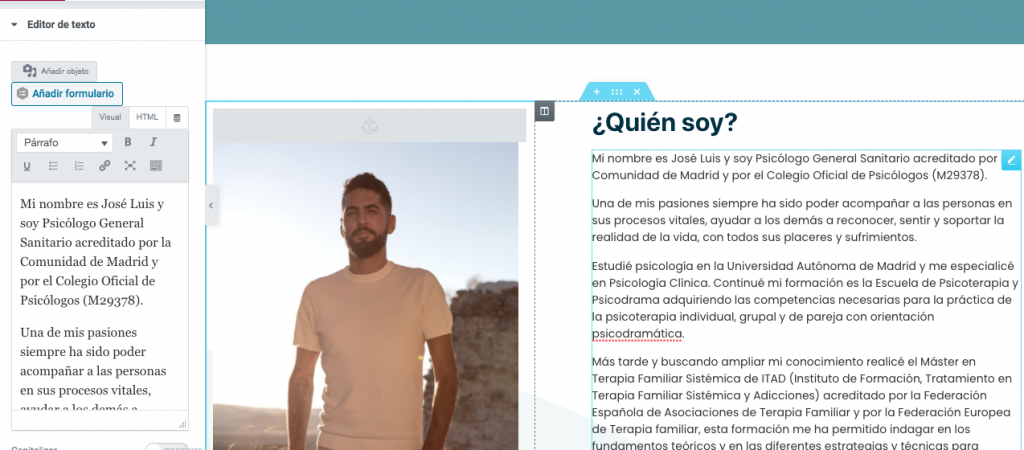
Todo los cambios que queramos realizar, deberán hacerse en el texto de la cajita de la izquierda. Una vez modificado, veremos que el botón Actualizar situado en la parte inferior, ha cambiado a color verde. Para que los cambios se guarden, debemos de pulsar dicho botón.
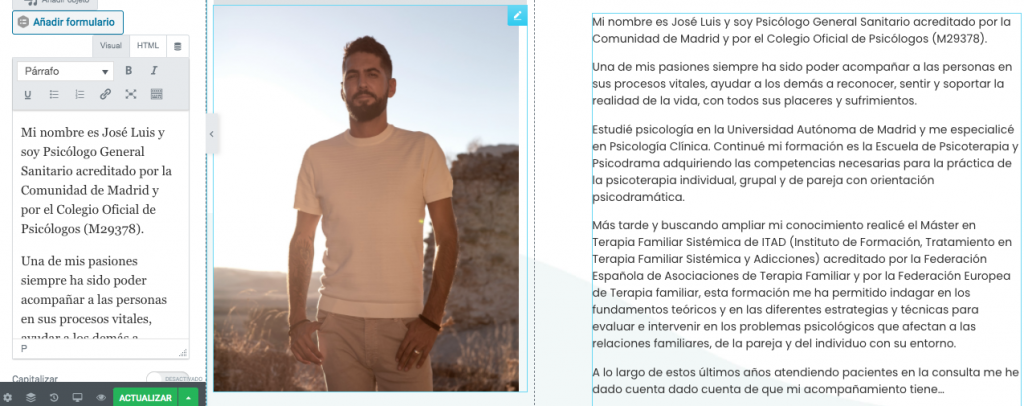
Ya hemos visto cómo modificar un texto, ahora vamos a ver cómo hacer lo mismo con una imagen.
Al igual que con el texto, lo primero que tenemos que hacer es pulsar en la imagen que queramos modificar.
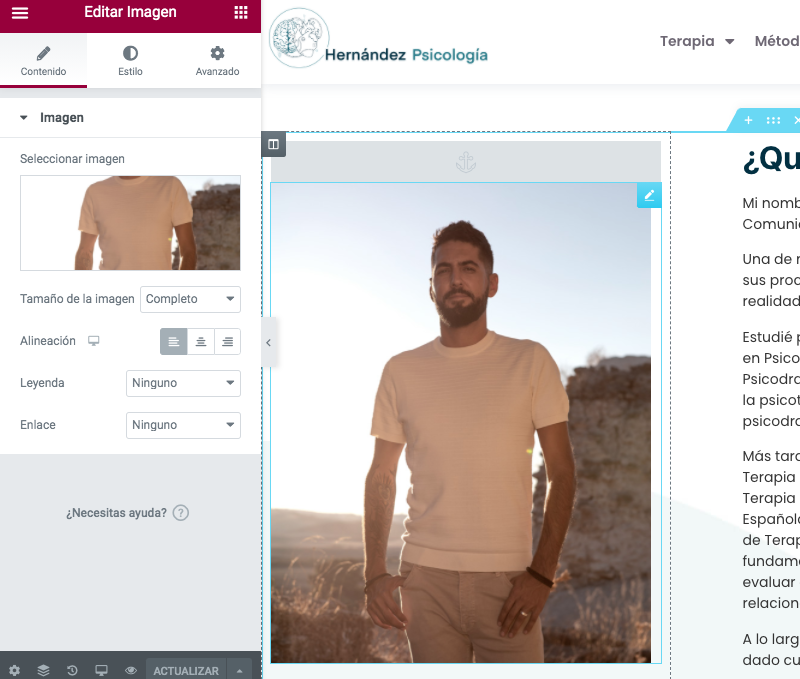
Como podemos observar, en la parte izquierda donde antes nos apareció la opción de modificar el texto, ahora se encuentra una miniatura de nuestra imagen. Pinchamos en la miniatura de la izquierda y nos aparecerá nuestra biblioteca de Medios, es decir, donde se encuentran todas las imágenes que hemos subido a nuestra web
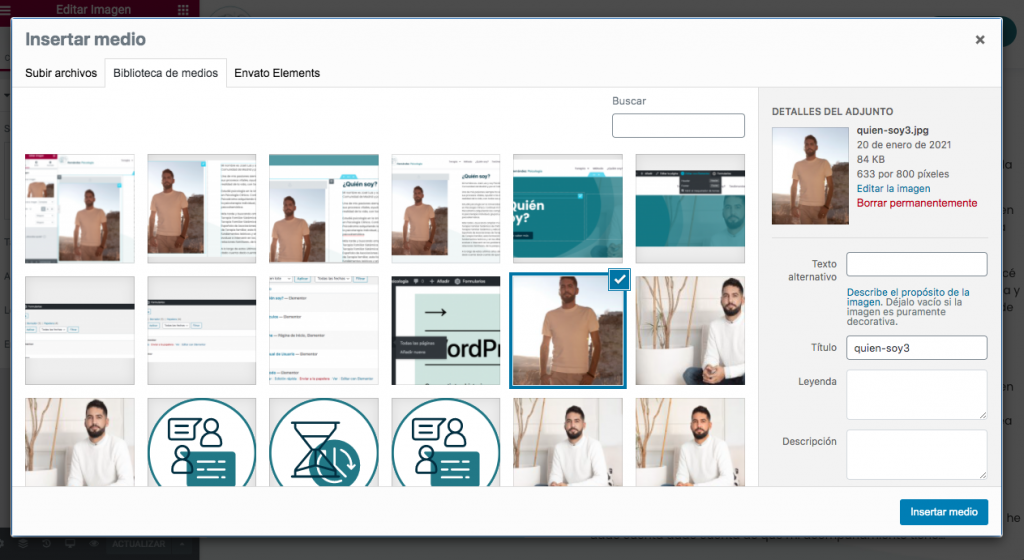
Si la imagen que queremos poner se encuentra ya subida, sólo tenemos que seleccionarla, por el contrario, si queremos poner una imagen que no se encuentra en nuestra biblioteca de medios, debemos seleccionar la opción Subir archivos que se encuentra en la parte superior izquierda, justo encima de las imágenes.
Una vez pinchemos, nos aparecerá lo siguiente:
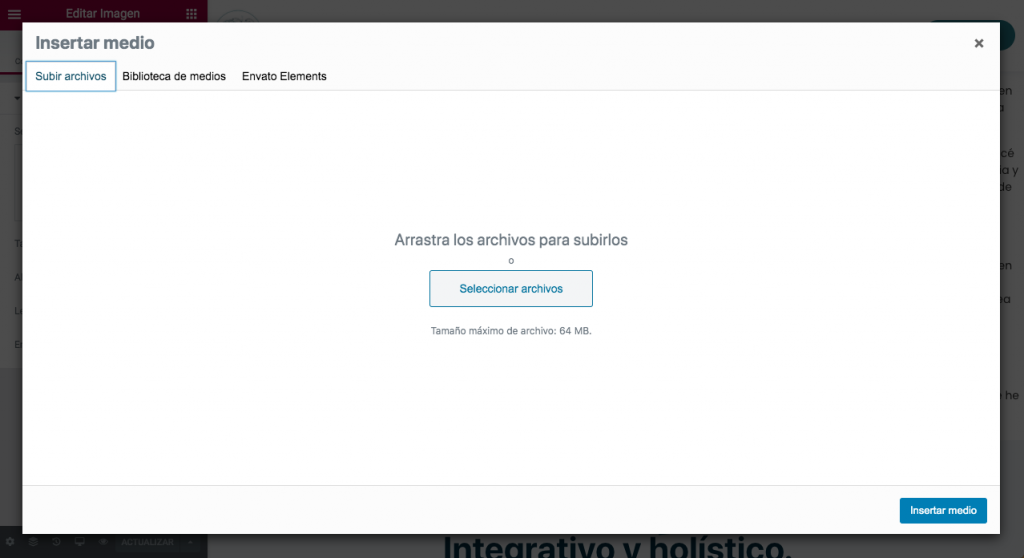
Para subir un archivo, podemos buscarlo en nuestro ordenador pulsando Seleccionar archivos o simplemente podemos arrastrar la imagen. Una tengamos la imagen que queramos utilizar (ya sea una que se encontraba ya subida o una que se acabase de subir), la seleccionamos y veremos cómo su miniatura aparece a nuestra derecha. Pulsamos el botón de Insertar medio y ya tendríamos nuestra imagen cambiada.
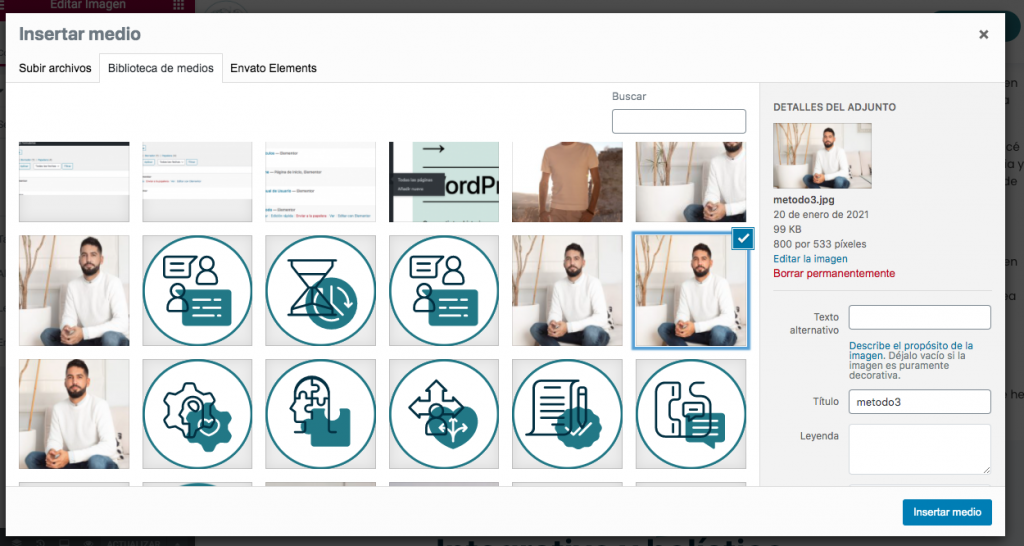
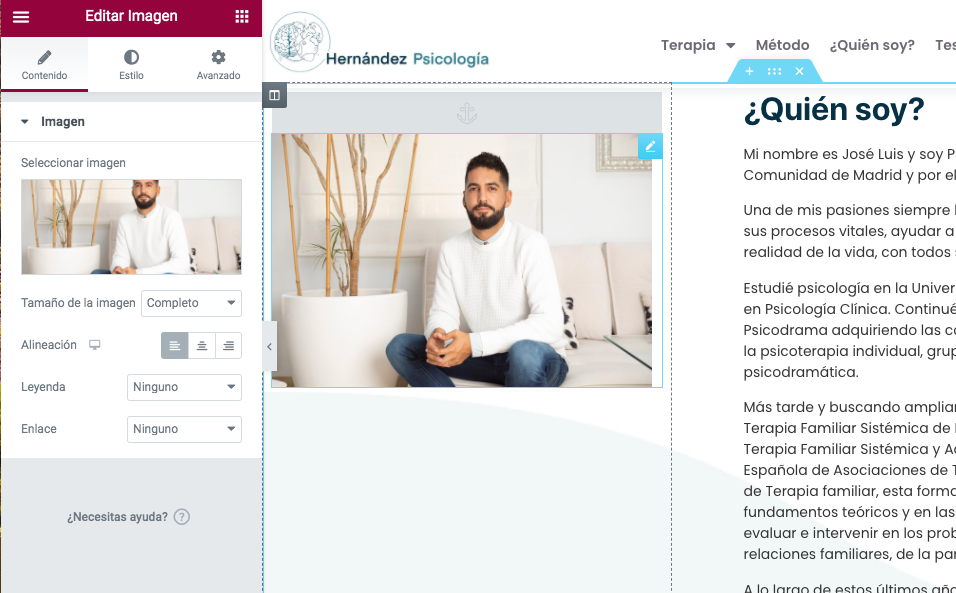
3.- Cómo añadir y/o editar artículos al blog
Volvemos al Escritorio, y en la barra lateral izquierda, buscamos Entradas/Añadir nueva
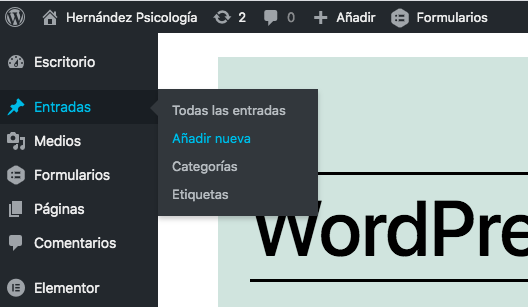
Una vez pinchemos nos saldrá donde tenemos que poner el título de nuestro artículo
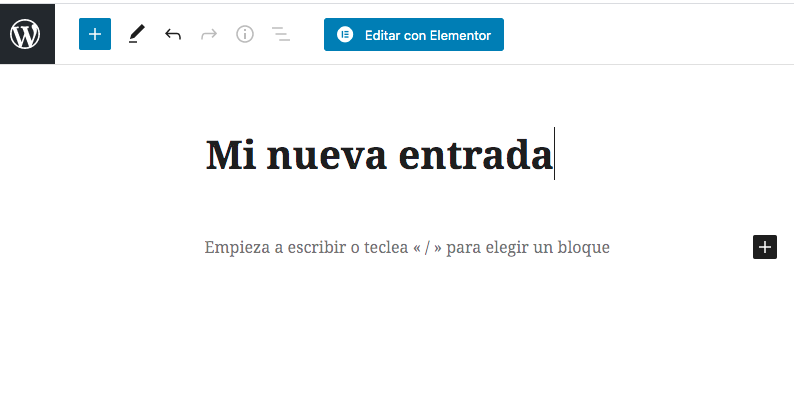
Y la imagen destacada
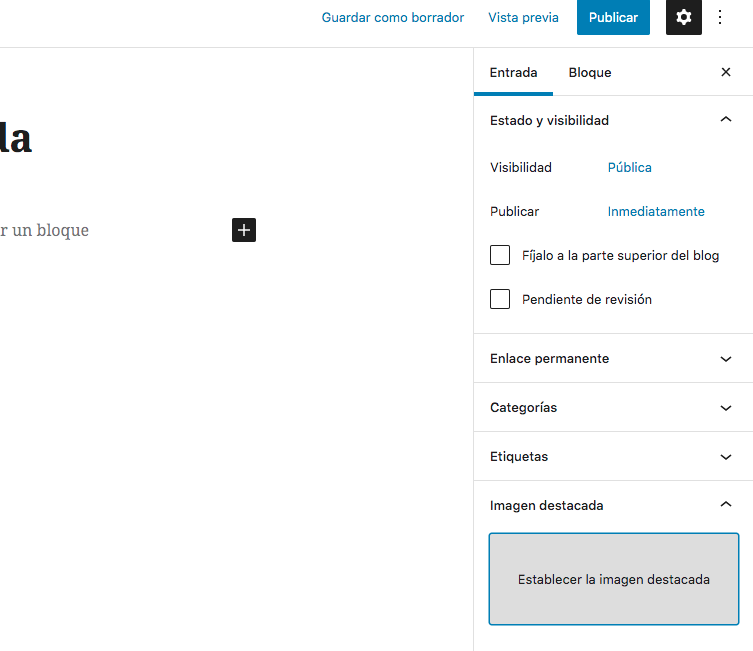
Pinchamos en Establecer imagen destacada y elegimos la imagen que queramos poner
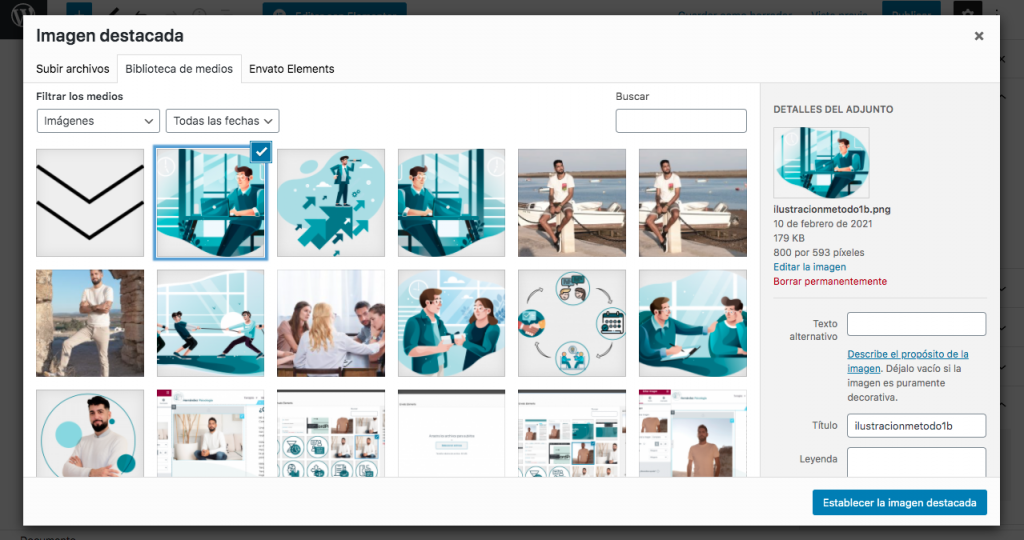
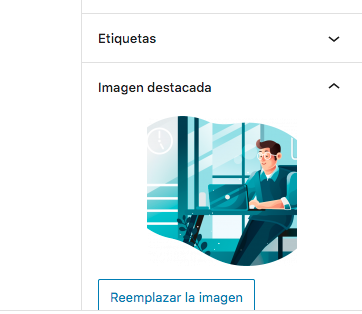
Una vez tengamos la imagen y el título, le damos a Publicar (se encuentra en la parte superior derecha)
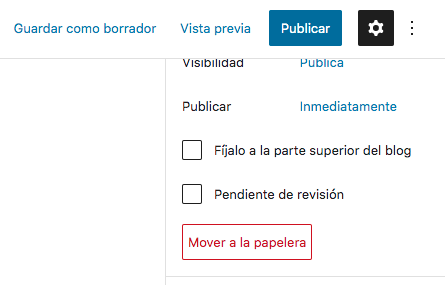
Una vez esté publicada nuestra entrada, tenemos que darle a Editar con Elementor
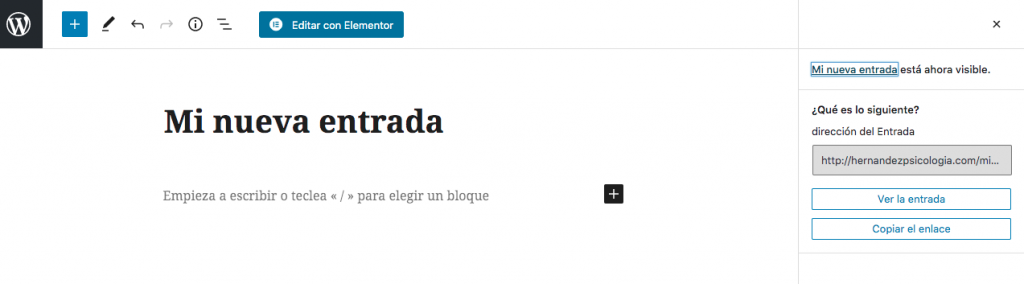
Veremos donde aparecen nuestra imagen destacada y el título de nuestra entrada

Hacemos scroll y veremos lo siguiente:
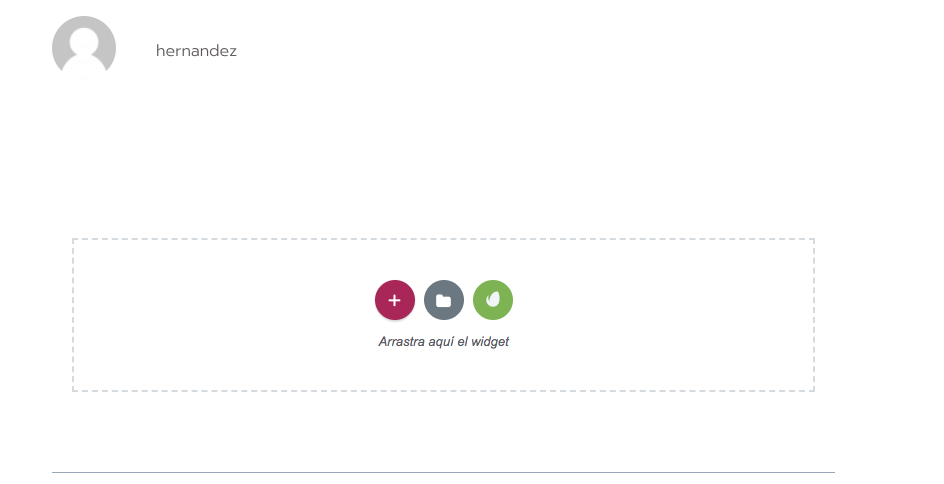
Veremos esos tres botoncitos y tenemos que pinchar en el primero (el del +) para que nos salga lo siguiente
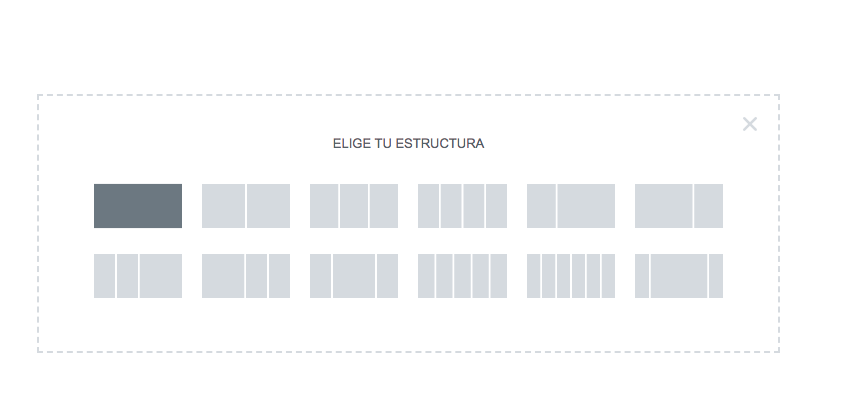
Seleccionamos cómo queremos hacer la maquetación (normalmente se suelen usar sobretodo la primera, una columna, y la segunda, 2 columnas) Ahora tenemos que meterle contenido a nuestra columna
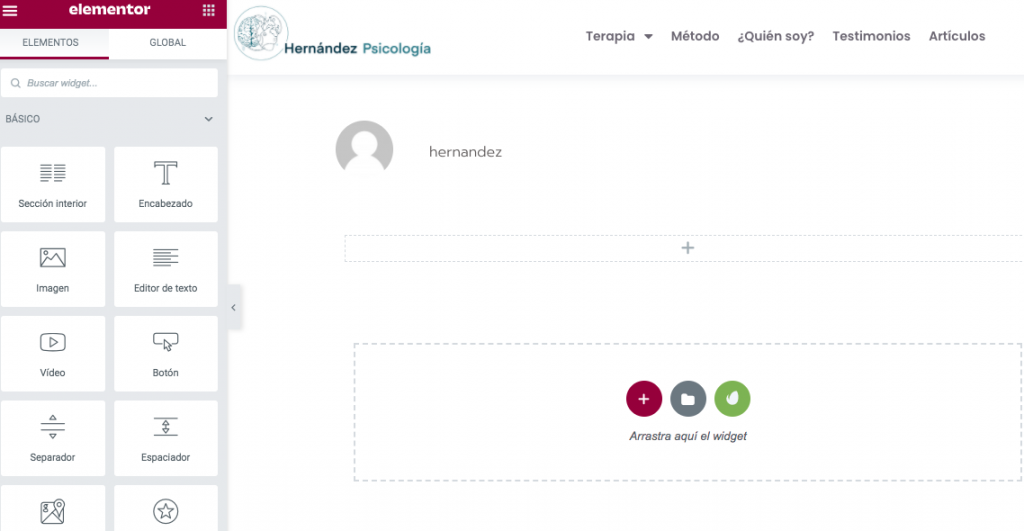
Si nos fijamos en la parte derecha de la pantalla, tenemos un listado de todos los elementos que podemos utilizar para crear nuestro artículo. Los más utilizados son: Encabezado, Editor de texto e Imagen. Vamos a empezar por Encabezado
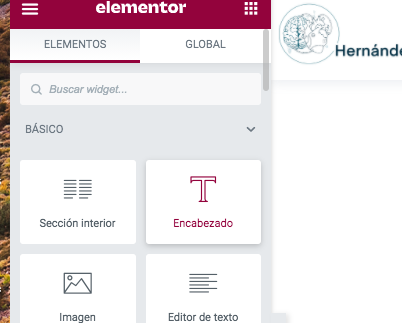
Pinchamos y arrastramos Encabezado hasta nuestra columna y escribimos en el cuadrito de la derecha lo que queramos poner
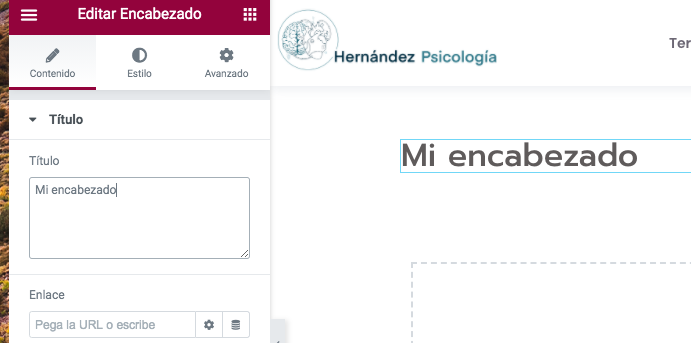
Para que nos vuelva a salir el listado de elementos en la parte de la derecha, tenemos que pinchar en el icono de un cuadrado hecho por varios cuadraditos que está al lado de Editar Encabezado. Pinchamos “Editor de texto” y arrastramos a debajo de Mi encabezado. De la misma forma que con el Encabezado en la parte izquierda aparecerá un cuadro donde escribir el cuerpo de nuestro artículo.
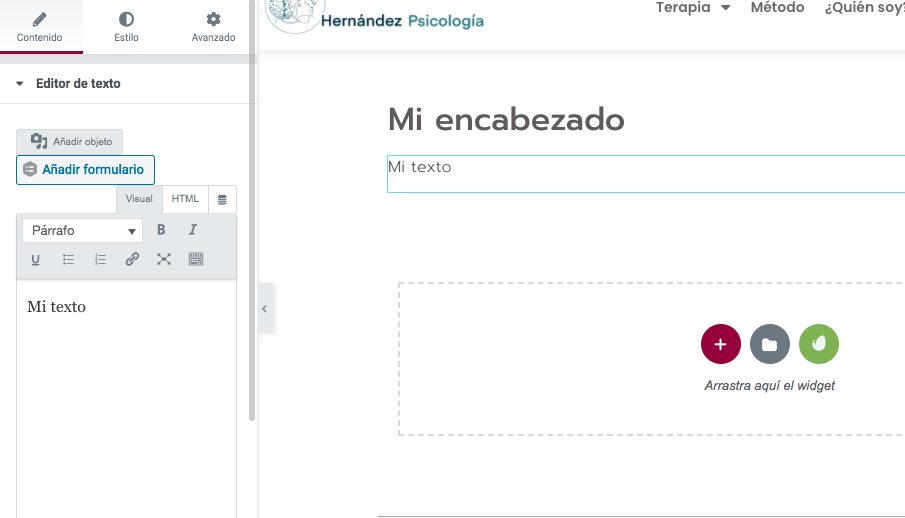
Repetimos el proceso de pinchar en el icono de un cuadrado hecho por varios cuadraditos que está al lado de Editar Editor de texto para que nos vuelva a salir el listado de elementos y esta vez pinchamos y arrastramos “Imagen”
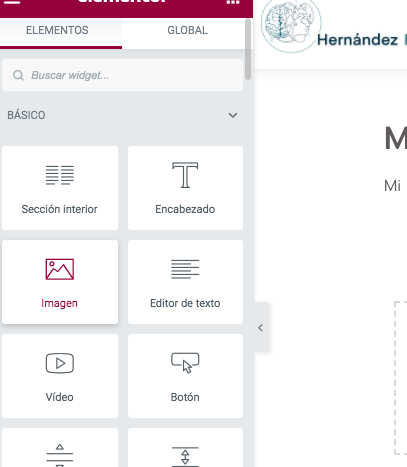
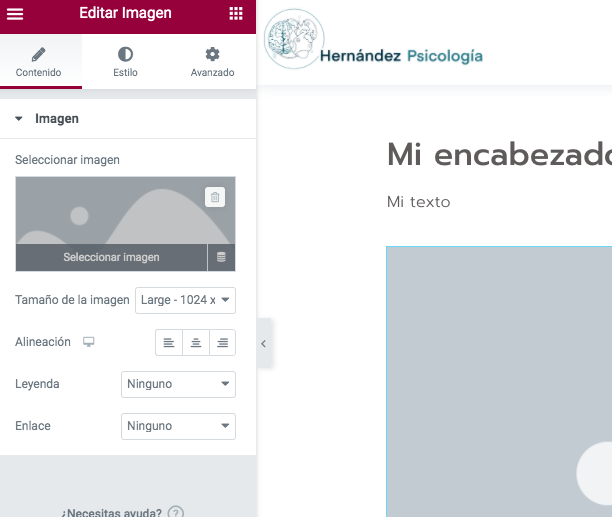
Pinchamos en seleccionar imagen en la cajita de la derecha y escogemos la imagen que queramos añadir
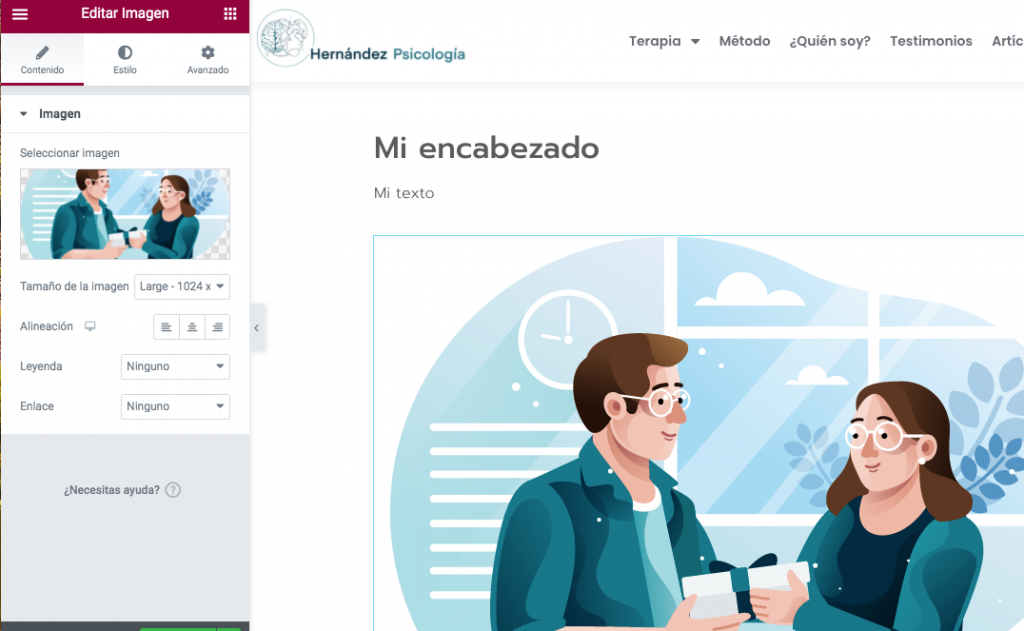
Y una tuviésemos nuestro post listo, sólo le tendríamos que dar a actualizar.